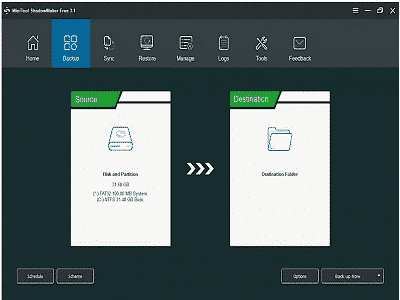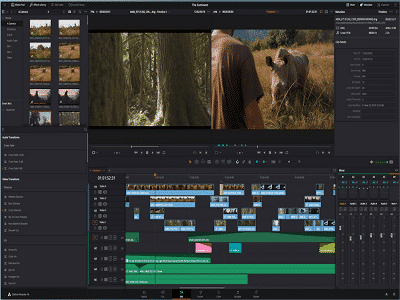Problème de disque dur à 100% sous Windows 10.
 Lors de la migration d’anciens systèmes d’exploitation vers Windows 10, certains problèmes peuvent apparaître en matière d’occupation de mémoire et d’unité disque.
Lors de la migration d’anciens systèmes d’exploitation vers Windows 10, certains problèmes peuvent apparaître en matière d’occupation de mémoire et d’unité disque.
Il peut s’agir d’un problème consécutif à une mise à jour de votre système.
Le problème le plus souvent rencontré concerne l’occupation à presque 100% du disque dur système sans aucune raison particulière. Cet article vous donne quelques pistes à explorer au niveau du matériel, des services, de la sécurité ou de certains utilitaires Windows.
I. LE MATERIEL.
Vous pouvez tester l’intégrité de votre disque dur système. Il vous faut aussi vérifier si une mise à jour du BIOS n’est pas disponible.
 Le Basic Input Output System (BIOS, en français : « système élémentaire d'entrée/sortie ») est, au sens strict, un ensemble de fonctions, contenu dans la mémoire morte (ROM) de la carte mère d'un ordinateur, lui permettant d'effectuer des opérations élémentaires lors de sa mise sous tension, par exemple la lecture d'un secteur sur un disque. Par extension, le terme est souvent utilisé pour décrire l'ensemble du micrologiciel de la carte mère.
Le Basic Input Output System (BIOS, en français : « système élémentaire d'entrée/sortie ») est, au sens strict, un ensemble de fonctions, contenu dans la mémoire morte (ROM) de la carte mère d'un ordinateur, lui permettant d'effectuer des opérations élémentaires lors de sa mise sous tension, par exemple la lecture d'un secteur sur un disque. Par extension, le terme est souvent utilisé pour décrire l'ensemble du micrologiciel de la carte mère.II. LES INFECTIONS.
Vérifier si ce n’est pas l’œuvre d’un malware. De nombreux sites proposent des diagnostics et des désinfections gratuites.
III. LES SERVICES.
Il faut rechercher si certains services sont susceptibles d’être arrêtés et désactivés. C’est le cas des services de Système et mémoire compressée (Superfetch) et Network Data Usage Monitoring Driver (Ndu).
Désactiver le service « Superfetch » (Services de Système et mémoire compressée). Ce service est remplacé par « SysMain » à partir de la mise à jour « W10-1809 ».
Appuyer simultanément sur les touches « Windows » et « R ».
Taper « services.msc » puis « OK ».
Chercher « SuperFetch » dans la liste et double-cliquez dessus.
Mettre le mode de démarrage « Désactiver«
Cliquez sur « OK » pour enregistrer la modification.
Redémarrer l’ordinateur.Désactiver le service « SysMain » (Services de Système et mémoire compressée)
Appuyer simultanément sur les touches « Windows » et « R ».
Taper « services.msc » puis « OK ».
Chercher « SysMain » dans la liste et double-cliquez dessus.
Mettre le mode de démarrage « Désactiver«
Cliquez sur « OK » pour enregistrer la modification.
Redémarrer l’ordinateur.Suspendre le processus « SearchUI.exe » (Search and Cortana application)
simultanément sur les touches « CTRL », « Alt » et « Suppr ».
Chercher « SearchUI.exe » dans la liste et cliquer à droite.
Sélectionner « Fin de tâche«
Refaite le plusieurs fois si le processus n’est pas suspendu ou suivez ce tutoriel.Désactiver le service « Ndu » (Windows Network Data Usage Monitoring Driver)
Appuyer simultanément sur les touches « Windows » et « R ».
Taper « regedit » puis « OK ».
Sélectionner la clé service : « HKEY_LOCAL_MACHINE\SYSTEM\CurrentControlSet\Services\Ndu »
Double cliquer sur la valeur de registre « Start« .
Modifier la donnée de la valeur avec le chiffre 4 (au lieu de 2 par défaut).
Cliquer sur la touche « F5 » pour enregistrer la modification.
Redémarrer l’ordinateur.
(Noter que cette opération peut se faire en désactivant le service via le gestionnaire des services « Services.msc » )Désactiver la télémétrie de Microsoft Windows.
Vous pouvez désactiver la compatibilité de télémétrie avec Microsoft Compatibility. Certains logiciels permettent de le faire mais il est possible de le faire manuellement en renommant le processus « CompatTelRunner.exe ». Mais vous ne pourrez pas le faire directement, il vous faut modifier les propriétés du fichier et lui associer des droits supplémentaires afin d’obtenir un contrôle total. Si vous ne savez pas faire, vous pouvez suivre le tutoriel ci après.
IV. LES UTILITAIRES SYSTEME.
Cortana est votre agent numérique, il vous aide à accomplir vos tâches, plus vous utiliserez Cortana, plus votre expérience sera personnalisée. Vous pouvez désactiver Cortana si vous ne l’utilisez pas. Pour le désactiver complètement vous pouvez suivre ce tutoriel.
V. LES MISES A JOUR WINDOWS (UPDATE).
Vérifier s’il n’y a pas une mise à jour de windows et qui tourne en boucle en tâche de fond.
La dernière mise à jour de peut résoudre le problème.
VI. LE CAS WINDOWS DEFENDER.
Un dysfonctionnement de Microsoft Windows Defender peut en être la cause.
- Cliquer sur la fenêtre Windows (Logo en bas à gauche),
- Cliquer sur « Système« ,
- Cliquer sur « Informations Système« ,
- Cliquer sur la ligne en vert « Voir les détails dans Windows Defender« ,
- Vérifier si « Contrôle des applications et du navigateur » n’est pas en anomalie et cliquez pour l’activer si nécessaire.
 SuperFetch est un algorithme qui charge automatiquement en mémoire les programmes utilisés le plus couramment afin de permettre d’y accéder plus rapidement. SuperFetch peut accéder aux unités de stockage externes et les utiliser comme mémoire cache. Il fait partie de tous les systèmes d’exploitation récents de Microsoft depuis Vista.
Cette technologie est destinée à améliorer la vitesse d’ouverture et le temps de réponse des programmes les plus utilisés. Elle est basée sur un système d’analyse des processus non système, c’est-à-dire que le système analyse quels programmes sont le plus couramment utilisés pour chaque journée (Exemple : si l’utilisateur est un joueur qui fait encore des études, le système préchargera les mardis Microsoft Word ou OpenOffice.org, alors que les samedis, il préchargera Minecraft, The Binding of Isaac, ou tout autre jeu que l’utilisateur utilise couramment) pour le précharger au démarrage en tâche de fond. Elle permet également d’utiliser une clé USB, voire plusieurs, comme mémoire RAM supplémentaire.
SuperFetch est un algorithme qui charge automatiquement en mémoire les programmes utilisés le plus couramment afin de permettre d’y accéder plus rapidement. SuperFetch peut accéder aux unités de stockage externes et les utiliser comme mémoire cache. Il fait partie de tous les systèmes d’exploitation récents de Microsoft depuis Vista.
Cette technologie est destinée à améliorer la vitesse d’ouverture et le temps de réponse des programmes les plus utilisés. Elle est basée sur un système d’analyse des processus non système, c’est-à-dire que le système analyse quels programmes sont le plus couramment utilisés pour chaque journée (Exemple : si l’utilisateur est un joueur qui fait encore des études, le système préchargera les mardis Microsoft Word ou OpenOffice.org, alors que les samedis, il préchargera Minecraft, The Binding of Isaac, ou tout autre jeu que l’utilisateur utilise couramment) pour le précharger au démarrage en tâche de fond. Elle permet également d’utiliser une clé USB, voire plusieurs, comme mémoire RAM supplémentaire.

 Lors de la migration d’anciens systèmes d’exploitation vers Windows 10, certains problèmes peuvent apparaître en matière d’occupation de mémoire et d’unité disque.
Lors de la migration d’anciens systèmes d’exploitation vers Windows 10, certains problèmes peuvent apparaître en matière d’occupation de mémoire et d’unité disque.